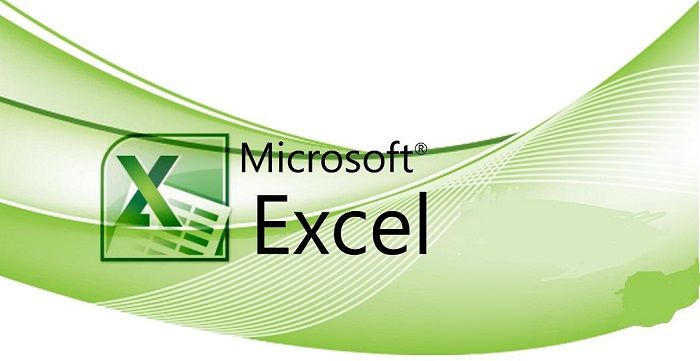
大家都会Excel,但很少能将它用到Excel-lent。其实,Excel绝不只是一个表格工具。
领英小编今天要带给你的是Microsoft Excel中尚少有人知的一些最强大、最实用的快捷键和函数。
学会这些快准狠的技巧,你工作效率一定提升
1 那些神奇的快捷键 Shortcuts
一次输入一串文字
若要在某个单元格范围内快速输入相同的文本或公式,请执行下列步骤:
选择要填充的单元格范围。
键入文本或公式,但是不要按 Enter 键,而是按 Ctrl+Enter。
数据将显示在您所选择的范围中。
1 那些神奇的快捷键 Shortcuts
一次输入一串文字
若要在某个单元格范围内快速输入相同的文本或公式,请执行下列步骤:
选择要填充的单元格范围。
键入文本或公式,但是不要按 Enter 键,而是按 Ctrl+Enter。
数据将显示在您所选择的范围中。
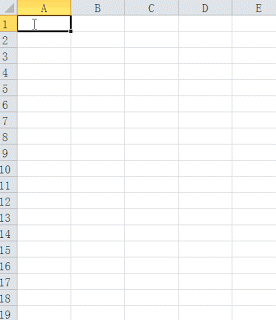
一键插入日期和时间
如果希望在单元格中快速输入当前日期,请按 Ctrl+;,然后按 Enter 键。
要在单元格中快速输入当前时间,请按 Ctrl+:,然后按 Enter 键。
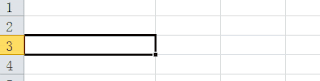
一键为上文的数值加和
求和的时候你是否有还是用函数?其实,只要在要求和的区域同时按住“Alt”和“=”,就可以快速求和。
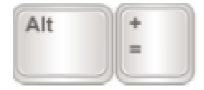
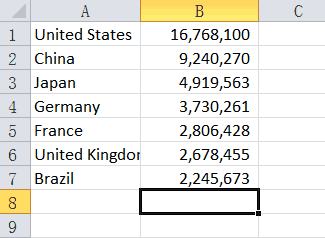
调整数字格式
使用Ctrl + Shift + 数字键,可以将数值转换为所需要的格式:
CRTL + SHIFT + ` 常规格式
CTRL + SHIFT + 1 整数
CTRL + SHIFT + 2 0:00AM/PM 时间格式
CTRL + SHIFT + 3 1-JAN-00 日期格式
CTRL + SHIFT + 4 货币格式
CTRL + SHIFT + 5 百分比格式
CTRL + SHIFT + 6 科学记数格式
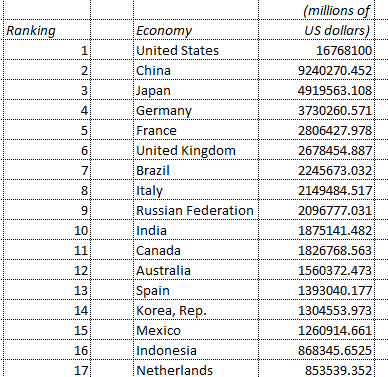
将文字变为图片,还能随时更新
你可以複製某个单元格范围,然后将结果图片粘贴到工作表中。图片会与单元格范围相链接,并会根据内容更改和格式更改进行更新。
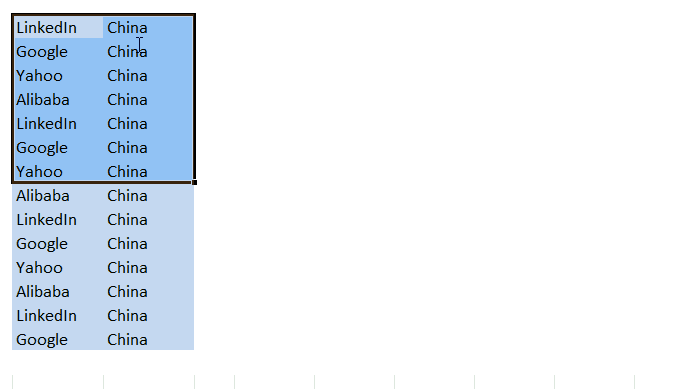
步骤如下:
选择单元格范围。
在“编辑”菜单上,单击“複製”。
选择要在其中显示图片的单元格。
按住 Shift 键,同时在“编辑”菜单上单击“粘贴图片链接”。
结果会得到一个快照,当源单元格发生更改或格式变化时,该快照会随之更新。
F4键
在Excel中,F4 能发挥神奇的“重複上一步操作“功能。什麽意思呢?
比如我刚刚为某一段文本设置好字体、颜色、缩进、格式。选择另一个表格,再按F4,就自动把刚刚设置的动作再重複一遍,应用到现在新选择;
还可以乾什麽?做表格时候,“在下方添加新行”这样的命令,全部都可以用F4重複!
选择单元格范围。
在“编辑”菜单上,单击“複製”。
选择要在其中显示图片的单元格。
按住 Shift 键,同时在“编辑”菜单上单击“粘贴图片链接”。
结果会得到一个快照,当源单元格发生更改或格式变化时,该快照会随之更新。
F4键
在Excel中,F4 能发挥神奇的“重複上一步操作“功能。什麽意思呢?
比如我刚刚为某一段文本设置好字体、颜色、缩进、格式。选择另一个表格,再按F4,就自动把刚刚设置的动作再重複一遍,应用到现在新选择;
还可以乾什麽?做表格时候,“在下方添加新行”这样的命令,全部都可以用F4重複!

一键隐藏行、列
在Excel中,按下Ctrl+9,可以隐藏选定的行。
按下Ctrl+0,可以隐藏选定的列。
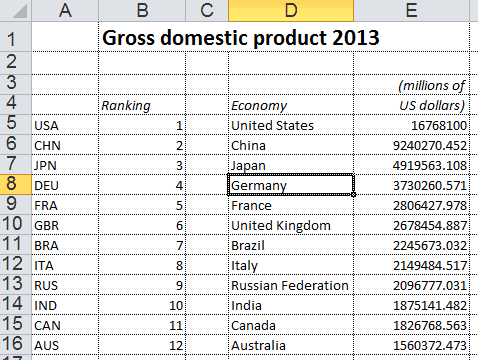
自动填充数据
您可以双击选定单元格的填充柄,沿某一列向下填充单元格内容,填充行数与相邻列的行数相同。
例如,如果在单元格 A1:A16 中键入了数据,在单元格 B1 中键入了一个公式或文本,按 Enter 键,然后双击填充柄(就是那个小小的黑点),则 Excel 将沿着该列,从单元格 B1 到单元格 B16 自上而下填充数据。
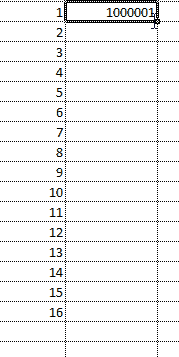
一键创建图表
要快速创建图表,请选择图表数据,然后按 F11。要创建新的工作表,请按Shift+F11。
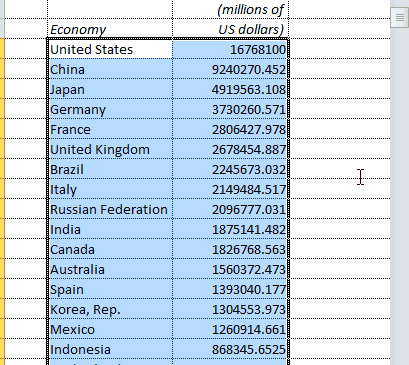
双击分屏幕
双击Excel右上角的小横杠,轻鬆将页面分为两屏!数据太多时同时看前面的内容,完全无压力。
分屏后再双击分隔线,即可回到单屏模式。
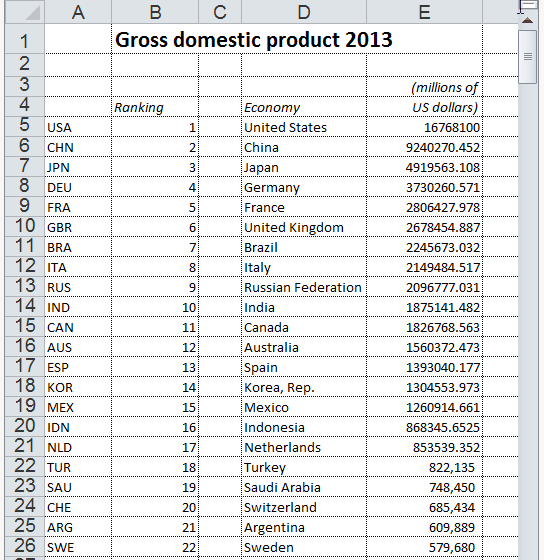
冻结行列
冻结行列:或者由于数据太多,下拉后就不知道数据栏对应的项目是什麽了,因此冻结第一列或第一行的很重要。
具体操作相当简单:视图→冻结窗口,如下图:
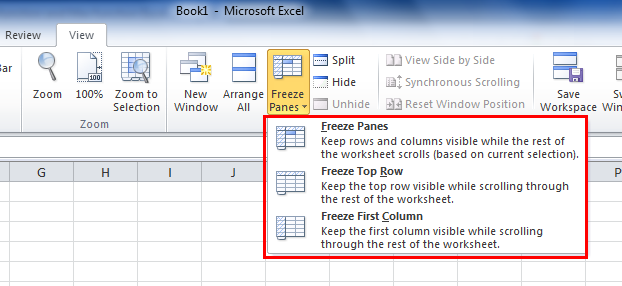
其他Excel快捷键大全
请注意后面的英文单词。
CTRL + F 查找 find
CTRL + H 替换
CTRL + G 定位/转到 go to
CTRL + Y 重複上一次操作
CTRL + 1 设置单元格格式对话框
CTRL + B / CTRL + 2 加粗 bold
CTRL + I / CTRL + 3 斜体 italic
CTRL + U / CTRL + 4 下划线 underline
CTRL + SHIFT + 7 添加细实线外边框
CTRL + SHIFT + - 清除区域内所有边框
……
2 那些神奇的函数和公式 Formulas
插入当前的日期和时间
想要知道当前的日期和时间,可以使用“Today”函数和“Now”函数。
当输入“=TODAY()”时,返回当前日期。当输入“=NOW()”时,返回当前时间。
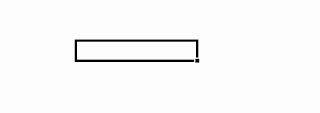
不管您何时打开工作薄,当需要在工作表上显示当前日期时,TODAY 函数非常有用。 它还可用于计算时间间隔。 例如,如果您知道某人出生于 1963 年,您可使用以下公式计算对方到其今年生日为止的年龄:
= YEAR( TODAY())-1963
此外,假如你想知道今天是本年度的第几周,也可以通过将Today函数与Weeknum函数一起来使用。
=WEEKNUM(TODAY())
=WEEKNUM(TODAY())

插入随机数字
有时我们需要在表格中插入一些随机的数字和字符。这时可以使用RAND函数。
RAND函数返回大于等于0及小于1的均匀分布随机实数,其语法是:
=RAND()
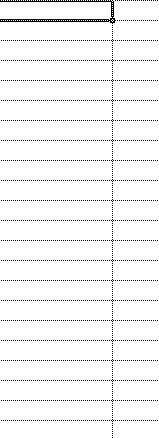
如果要生成指定范围内的随机数字,可以使用RANDBETWEEN函数。
RANDBETWEEN函数可以直接返回位于指定的两个数之间的一个随机整数,其语法是:
RANDBETWEEN(bottom,top)
参数“bottom”为指定的最小整数,参数“top”为指定的最大整数。如公式:
=RANDBETWEEN(1,100)
返回1-100之间的随机整数,可能包含1或100。
将多个列中的文本联接起来
最简单而且最好用的一个“&”:可以合并单元格。
或者你还可以使用 & 运算符或 CONCATENATE 函数,将多个列中的文本连缀或合并起来。
例如,如果在单元格 A1:B14 中键入以下数据。要获得公司全名,请在单元格 C1中,键入以下公式之一:
=CONCATENATE(A1," ",B1)
或者
=A1&" "&B1
注意:单元格间的空格 (" ") 用于在显示文本间插入空格。
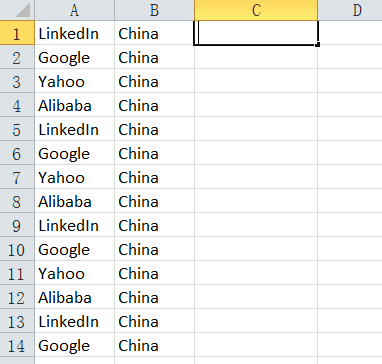
快速录入的技巧
比如要录入性彆时,设置单元格格式-自定义:指定数字为特定代表,比如1=男,2=女。
需注意的是,条件必须放在“[]”裡。如下图。
设置好之后,在录入数据时直接录入1和2,就会自动显示男和女了。
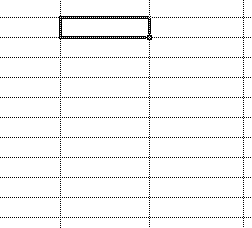
在Excel表格中加入斜线,这个可以有!
先设置单元格格式,加入斜线。
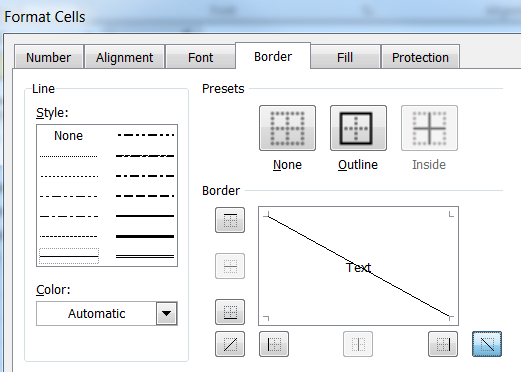
把国家和GDP放在两行,两行之间用Alt + enter 强製换行。先对单元格设置左对齐,将订购日期放在最左侧;然后在项目前加几个空格。
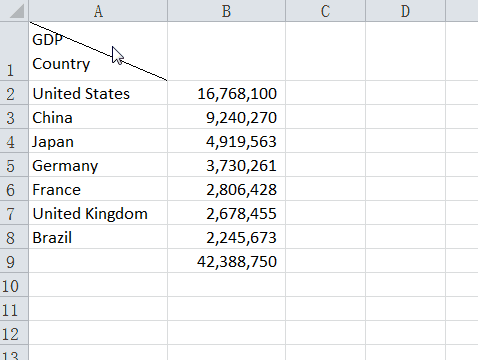
Vlookup大杀器!
Excel中功能超级强大的函数有很多,但Vlookup必须是其中最强悍的那个。
Vlookup相当于数据工作的四六级测试,而且问得深一些很容易测出学习能力。
Vlookup函数和数据透视表,必熟练掌握的技能而很多人不会,这两招可提高效率不知多少倍。但可惜太多的人还是用Ctrl+F的慢慢算…
VLOOKUP是一个查找和引用函数。例如,按员工号查找某位员工的姓氏,或通过查找员工的姓氏查找该员工的电话号码(就像使用电话簿)。
语法:VLOOKUP (lookup_value, table_array, col_index_num, [range_lookup])
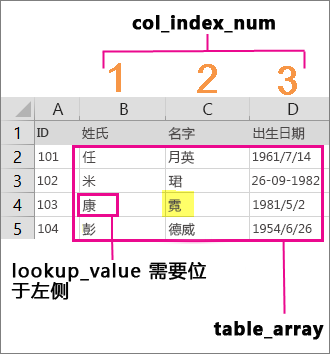
彆着急,仔细看看这些参数都是什麽概念:
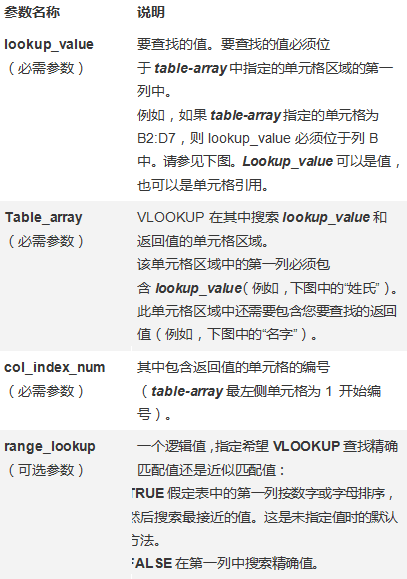
Vlookup可以用来在一个茫茫的数据源中,自动让Excel找出你要的某个数据的相关资料,并由此返回该值相对应当前行中指定列处的数值。
比如你要在这个表格中找到公司姓袁的员工,可以使用下面这个函数:
=VLOOKUP("袁",B2:E7,2,FALSE)
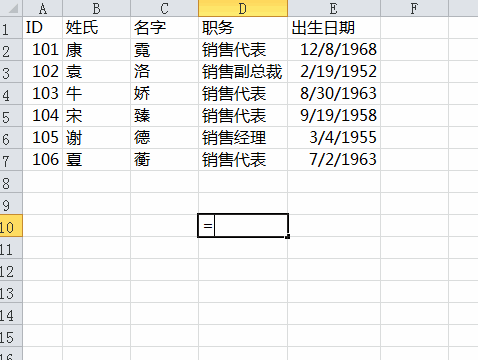
学习函数本身很容易,但是放在应用场景就会有很多问题,很多时候你会碰到,为什麽取不到数,为什麽出错,为什麽取数错误。这些都能解决,你才算真正掌握Vlookup。
一些其他常用的函数
SUM和SUMIF:求和/条件求和函数
AVERAGE和AVERAGEIF:求均值/条件均值函数
COUNT和COUNTIF:计量/条件计量函数
ROUND函数:四舍五入
TRUNC函数:取整
LEN函数:求字符数
MODE函数:出现频率最多值
FREQUENCY:数据频率分布函数
IF函数:按照条件返回相应的值
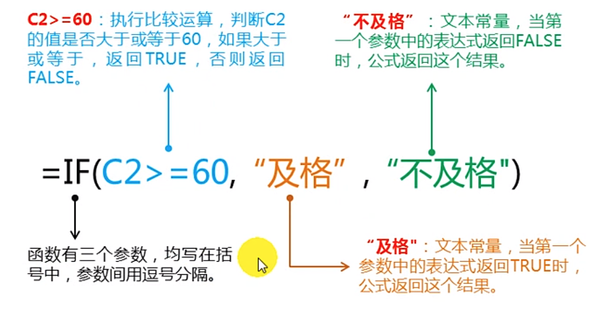
DATEDIF函数:计算两个日期之间相隔的年/月/日。公式为=DATEDIF(起始日期,结束日期,"返回值") 返回值:y=年,m=月,d=天。
、
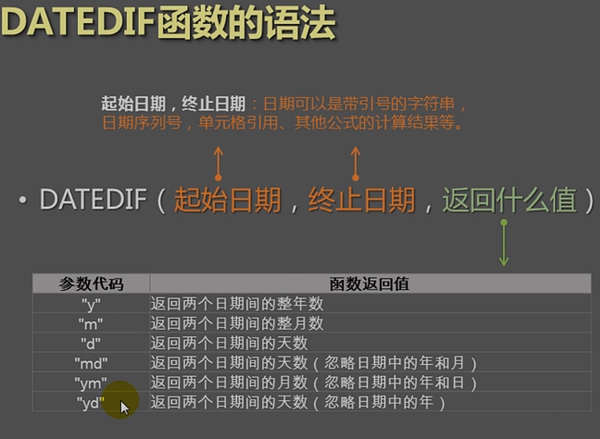
拿DateIf函数计算各种纪念日,再合适不过啦!
